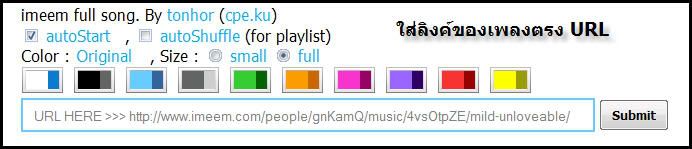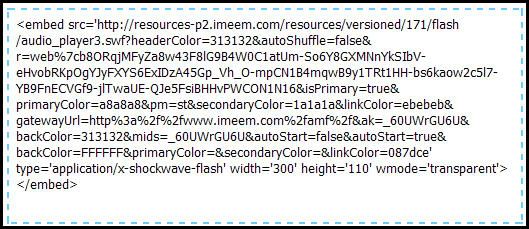1. ในขณะที่คุณกำลังจะ Restart เครื่องใหม่ ก่อนที่จะกดปุ่ม
OK ให้คุณกด Shift ค้างไว้ จะทำให้คุณ Restart
ได้เร็วขึ้น
2. ในบาง Web Site หากคุณกด Ctrl ค้างไว้ และเลื่อน Scroll
ที่ Mouse จะทำให้ตัวอักษรของ Web Site นั้นใหญ่ขึ้น
3. หากกดปุ่ม Refresh หรือ F5 แล้วยังเป็นข้อมูลเดิม ลองกด
Ctrl + F5 รับรองจะได้ข้อมูลที่ใหม่ล่าสุดแน่ๆ
4. คุณสามารถเปิดไฟล์ Tips.txt ขึ้นมาเพื่ออ่านเทคนิคต่างๆ
ได้ ซึ่งไฟล์นี้จะอยู่ใน c:\\windows ของคุณ
5. ในระหว่างที่คุณกำหลังใช้งาน IE อยู่นั้น สามารถกดปุ่ม
F4 เพื่อเป็นการเปิดดู URL List ในช่อง Address ได้เลย
6. การกดปุ่ม Esc ระหว่างการใช้ IE จะทำให้ IE
ของคุณนั้นหยุดโหลดได้ โดยที่ไม่ต้องกดปุ่ม Stop
7. ระหว่างการใช้ IE สามารถกดปุ่ม Alt + D หรือ Ctrl + Tab
เพื่อเข้า Address bar อย่างเร็วได้
8. คุณสามารถเพิ่มความเร็วให้กับ Internet
ได้โดยทำการถอดสายเครื่องโทรศัพท์
ที่มีการต่อพ่วงอยู่กับสายที่ใช้ต่อ Internet ออก
9. คุณสามารถ ไปที่ Start -> Run และพิมพ์ว่า welcome กด
Enter เพื่อเปิดหน้าต่างต้อนรับของ Windows ได้
10. ที่ Notepad หรือ ICQ หากคุณลืมเปลี่ยน Mode ภาษา
ให้กดปุ่ม Ctrl + Back Space
เพื่อแก้คำที่พิมพ์ผิดไปแล้ว
11. คุณสามารถ เปิด Folder Desktop อย่างรวดเร็ว โดย Start
-> Run พิมพ์จุด (.) ลงไปแล้วกด Enter
12. ใน IE สามารถกด Space Bar เพื่อนเลื่อนหน้า Page ลงได้
ส่วนเลื่อนขึ้นคือ Shift + Space Bar
13. ใน Windows คุณไม่สามารถ สร้าง Folder ที่ชื่อ \"con\"
ได้
14. ใน IE ที่ช่อง Address ใส่ชื่อเวปอย่างเดียวก็พอ แล้วกด ปุ่ม Ctrl+Enter จะเรียกเวปให้เองโดยไม่ต้องนั่งพิมพ์ www........com แต่เฉพาะ .com นะครับ
15. การกด Ctrl ค้างเอาไว้ ตอนเวลา BOOT เครื่อง
จะทำให้คุณไม่พลาด Startup Menu
16. คุณสามารถปิดนาฬิกาที่ Taskbar ได้ โดยคลิกขวาที่ Task
bar > Properties > เอาเครื่องหมาย Show Click ออก
17. หากคุณกด F11 ใน Windows Explorer จะช่วยให้มีการทำงานที่สะดวกขึ้น
18. ใน ICQ การส่ง Message หากคุณกด Ctrl+Enter จะสะดวก
กว่าการ Click Mouse ที่ปุ่ม send
19. คุณสามารถกด F2 เพื่อ ใช้ในการเปลี่ยนชื่อ Icon ต่างๆ
ได้
20. การกด F5 ใน NotePad จะเป็นการแทรก เวลา และวันที่
ปัจจุบัน
21. การกด Windows + E จะเป็นเปิด Windows Explorer ขึ้นมา
22. เปิด System Properties อย่างรวดเร็วคือการกด Window +
Pause Break
23. การย่อยทุกๆ หน้าต่างที่เปิดใช้งาน ให้ยุบไปให้หมด
คือการกด Window + D ถ้าจะขยายคืนมาอีก ให้กดซ้ำ
24. การเคาะวรรคในโปรแกรม Dreamweaver คือ Shift + Ctrl +
Space Bar ส่วนการเว้นบรรทัดคือ Shift + Enter
25. การลบไฟล์แบบ ไม่เก็บไว้ใน Recycle Bin คือการกด Shift +
Delete
26. การกด Shift ค้างไว้ เวลาใส่แผ่น CD-Rom
จะเป็นการไม่ให้มันเปิด Autorun ของแผ่น CD-Rom
นั้นขึ้นมา
27. ในระหว่างใช้ Browser คุณสามารถกดปุ่ม Space Bar
เพื่อเลื่อนหน้าลง และ Shift + Space Bar
เพื่อนเลื่อนหน้าขึ้นได้
28. กด Shift + คลิก จะเป็นการเปิดหน้าต่างขึ้นมาใหม่ โดยไม่ต้อง back กลับ (ใช้กับกระทู้เราได้ครับ)
29. คุณสามารถ ไปที่ Start -> Run และพิมพ์ว่า hwinfo /ui กด
Enter เพื่อดูรายงานต่างๆ ของ HardWare
อ่านให้ละเอียดก่อนลงมือทำนะครับ
สิ่งแรกที่คุณควรจะทำก็คือ ตรวจสอบว่าโปรแกรม Task Manager อยู่ในระบบ หรือไม่
โดย คลิกปุ่ม Start/Search เลือก all files & folders แล้วให้ค้นหาไฟล์ taskmgr.exe ปกติไฟล์นี้จะอยู่ในไดรฟ์ C โฟลเดอร์ Windows\System32
ถ้า ไม่พบ สิ่งที่คุณต้องทำคือ ติดตั้งมันเข้าไปโดยใช้แผ่นซีดี Windows XP Installation Disk หลังจากใส่แผ่นแล้วรอจนกระทั่งหน้าจอต้อนรับปรากฏขึ้นมา ให้คุณปิดมันลงไปซะ จากนั้นคลิกปุ่ม Start เลือกคำสั่ง Run พิมพ์คำสั่ง cmd พิมพ์ชื่อไดรฟ์ของซีดีรอม (D:, E:, F: เป็นต้น) เข้าไปที่โฟลเดอร์ i386 (พิมพ์คำสั่ง cdi386 ที่พร้อมพ์) แล้วกดปุ่ม Enter
เสร็จแล้วพิมพ์คำสั่ง
expand taskmgr.ex_ %SystemRoot%\SYSTEM32\taskmgr.exe
ลบ Windows Messenger (MSN) ออกไปจากเครื่องแบบไม่มีวันกลับมา
คลิ๊ก ที่ปุ่ม Start > Run จากนั้นพิมพ์ regedit แล้วกด Enter เลือก HKEY_CURRENT_USER > Software > Microsoft > Windows > CurrentVersion > Run จากนั้นมาดูในช่องด้านขวาครับ เลือก MSMSGS แล้วก็กดลบ จากนั้นจะมีข้อความขึ้นมาให้ตอบ Yes ครับเป็นอันเสร็จ จากนั้นก็ลองรีสตาร์ทเครื่องเพื่อดูผลกันครับ
เพิ่มความเร็วให้ CPU ของคุณด้วยวิธีง่ายๆครับ
1. เปิด Control Panel > System จากนั้นไปที่แท็บ Advanced จากนั้นให้ดูที่หัวข้อ Performance คลิ๊กที่ Setting
2.จากนั้นให้เลือกแท็บ Advanced ดูที่หัวข้อ Processor scheduling ให้เลือกเป็น Background service ครับ
มีหลายคนเวลาเปิดเครื่องขึ้นมาแล้วปุ่ม NumLock ไม่ยอมมีไฟติด เรามีวิธีแก้ไขครับ
1. กดปุ่ม Start > Run จากนั้นพิมพ์ regedit
2. ให้เลือก HKEY_CURRENT_USER > Control Panel > Keyboard
3. จากนั้นมาดูที่ช่องด้านขวาดูหัวข้อ InitialKeyboardIndicators ครับ แล้วก็ดับเบิ้ลคลิ๊กเลยครับ
4. ค่าปกติจะเป็น 0 ครับ ให้เราเปลี่ยนเป็น 2 แค่นี้แหละครับ ก็เสร็จเรียบร้อยแล้ว
ลองเปิดเครื่องใหม่ดูครับ รับรองเห็นผล 100%
มาเพิ่มความเร็วในการท่องเวบไซต์กันดีกว่าครับ วิธีง่ายๆที่ใครก็ทำได้
เทคนิคนี้ใช้กับ Windows 2000 และ Windows XP เท่านั้นนะครับ เป็นเทคนิดง่ายๆทที่ใครก็ทำได้
เทคนิคนี้จะไปทำการปรับแต่งค่า DNS Cache ให้เพิ่มมากขึ้นครับ มาดูวิธีทำกันครับ
1. เริ่มจาก Copy ข้อความด้านล่างที่เป็นตัวอักษรสีแดงไปไว้ใน notepad ครับ
REGEDIT4
[HKEY_LOCAL_MACHINE\SYSTEM\CurrentControlSet\Services\Dnscache\Parameters]
"CacheHashTableBucketSize"=dword:00000001
"CacheHashTableSize"=dword:00000180
"MaxCacheEntryTtlLimit"=dword:0000fa00
"MaxSOACacheEntryTtlLimit"=dword:0000012d
2. แล้วทำการ save ครับ โดย save ชื่ออะไรก็ได้แต่ นามสกุลให้ใส่เป็น .reg นะครับ จากนั้นก็กด save เลย
3. จากนั้นให้ดับเบิ้ลคลิ๊กไอคอนที่เราสร้างขึ้นมาเมื่อกี้ จากนั้นให้ตอบ Yes แล้วก็ OK
เป็นอันว่าเสร็จเรียบร้อยครับ ลองดูนะครับ
มาลด Bandwidth Limit ให้เครื่องสามารถใช้งานได้เร็วขึ้นครับ (สำหรับ Windows XP Professional)
1. คลิ๊กปุ่ม Start > Run พิมพ์ gpedit.msc กด Enter
2. จากนั้นเลือก Administrative Templates > Network จากนั้น ให้มาเลือก QoS Packet Schedular ครับ แล้วมาดูกรอบด้านขวา
3. จากนั้นให้ดับเบิ้ลคลิ๊กที่หัวข้อ Limit reservable bandwidth จะมีไดอะล็อคบ็อกซ์ขึ้นมา ในหัวข้อ Settings ให้เลือก Enable
จานั้นมาดูข้างล่างช่อง Bandwidth limit (%) ให้ใส่ค่า 0 ลงไปครับ แค่นี้ก็เสร็จเรียบร้อยแล้วครับ
มาเร่งเมนู Start ให้แสดงผลเร็วขึ้นกันครับ (เทคนิคสำหรับคนใจร้อน)
ปกติเวลาเราเรียกใช้เมนู Start จะรู้สึกว่ามันจะโผล่ขึ้นมาช้าเหลือเกิน ไม่ทันใจเอาซะเลย มาดูวิธีแก้ครับ
1. ไปที่ Start แล้วก็ Run จากนั้นพิมพ์ Regedit แล้วกด Enter
2. จากนั้นไปที่ HKEY_CURRENT_USER > ControlPanel > Desktop ตามลำดับ แล้วมาดูที่ช่องด้านขวา ดูหัวข้อ MenuShowDelay ตามรูปที่อยู่ด้านล่าง
3. ดับเบิ้ลคลิ๊กหัวข้อ MenuShowDelay แล้วจะมีข้อความขึ้นมาดังรูปด้านล่าง
ค่า ปกติของมันจะเป็น 400 (milliseconds) ครับ ให้เราใส่ค่าให้น้อยกว่า 400 ครับ เพื่อจะได้แสดงเมนู Start ได้เร็วขึ้นครับ (แนะนำใส่ 0 ครับจะแสดงผลได้รวดเร็ว) จากนั้นบูทเครื่องแล้วดูผลครับ
มาดูวิธีแก้ไข Windows XP Shutdown ช้ากันดีกว่า
คลิ๊ก Start > Run จากนั้นพิมพ์ Regeditจากนั้นให้เข้าไปที่ HKEY_LOCAL_MACHINE > SYSTEM > CurrentControlSet > Controlให้คลิ๊กที่ Control นะครับ แล้วมาดูที่ช่องด้านขวาเลือก WaitToKillServiceTimeout คลิ๊กขวา WaitToKillServiceTimeout แล้วเลือก Modify จากนั้นก็เปลี่ยนจาก 2000 เป็น 200 ครับ
On-Screen Keyboard เป็นฟังก์ชั่นใหม่ที่มากับ Windows XP มีหน้าที่เหมือนคีย์บอร์ดที่เราใช้พิมพ์กันทุกอย่าง มาดูวิธีเรียกใช้กันดีกว่า
คลิ๊กที่ปุ่ม Start > Program > Accessories > Accessibility > On-Screen Keyboard
หรือแบบวิธีลัดเลยก็คลิ๊กปุ่ม Start > Run จากนั้นพิมพ์ osk แล้วกด Enter ครับ
แค่นี้ก็เรียบร้อยแล้วครับ
แปลงระบบ FAT32 เปง NTFS
ไปที่ start >run
พิม Convert X: /FS:NTFS
X คือ ไดร์ฟที่จาเปลื่ยน
ระหว่าง ไดร์ฟ: กับ / ต้องมีเว้นวรรค
แร้วกด ok แร้วจะมีการยืนยันกด y ไปเรื่อยๆแร้วกด enter เพื่อ restart แร้วก้อรอจาเข้า win ใหม่ ก้อเรียบร้อย
วิธี backup registry
start>program>accessories>system tool เลือก backup
จาปรากดหน้าต่าง backup or restore
คลิกที่ลิงค์ advance mode
คลิกแถบ backup
แร้วคลิกเลือกส่วน System State
ดูข้างล่างตรง backup media or file name กำหนดว่าจา backup ที่ไหน
คลิก start backup แระstart backup จนเส็ด
วิธี restore registry
start>program>accessories>system tool เลือก backup
จาปรากดหน้าต่าง backup or restore
คลิกที่ลิงค์ advance mode
คลิกแถบ restore and manage media
คลิกเลือก system state ที่ backup ไว้
คลิก start restore
หยุดการ auto run ของแผ่น cd
กด shift ค้างไว้แล้วใส่แผ่น cd
ลบโปรแกรมที่มาพร้อมกับ win xp ออก
โปรแกรมที่มากับ winxp จาม่ายมีใน add remove
ไปที่ start >setting>control panal>folder option
เลือกแถบ view เลือก show hidden files.เพื่อหั้ย win โชว์ไฟล์ทั้งหมด
แร้วไปที่ start>run พิม inf
หาไฟล์ sysoc.inf แร้วดับเบิ้ลคลิก จาเปิดมาใน notepad
มองหาโปรแกรมที่จาลบ แร้วลบคำว่า hide ออกแร้ว save แร้วไปที่ add remove แร้วลบโปรแกรมที่จาเอาออก
วิธีลบ Shared Documents ออกจาก My Computer
บางท่านคงไม่เคยใช้ประโยชน์จากโฟลเดอร์นี้เลย คร้นอยากลบก็ลบเหมือนโฟลเดอร์ทั่วๆไปไม่ได้ รกตาเป็นบ้า
ดังนั้นเรามาดูวิธีลบมันออกไปกันดีกว่า หุหุหุ
ก่อนอื่นให้ไปที่ Start>Run แล้วพิมพ์ regedit
จากนั้นให้เลือกที่ HKEY_LOCAL_MACHINE\Software\Microsoft\Windows\CurrentVersion\Explorer\MyComputer\NameSpace\DelegateFolders
จากนั้นให้มองหาคีย์ {59031a47-3f72-44a7-89c5-5595fe6b30ee}
ลบคีย์ที่ว่านี้ออกไปซะ Restart เครื่องใหม่ซะ
Shared Documents ก็จะหายไปจาก My Computer
By KnifeRAin
เมื่อ keyboard เสีย เราสามารถใช้โปรแกรมที่มากับ winxp มาแก้ขัดก่อนได้ คือ keyboard on-screen
ไปที่ start>run พิม OSK
เข้า winXp ม่ายต้องรอนาน
โดยปกติเมื่อเปิดเครื่องเข้า winxp นานปะมาน 30 วินาทีอาดม่ายทันใจพวกเรานัก
ไปที่ start>run พิม cmd
มันจาขึ้นมาเปง ดอส พร้อม พิม bootcfg /timeout 5
แร้วกด enter
แร้วลองเข้า winxp ใหม่
โปรแกรม ค้าง ระหว่างการใช้งาน
กด alt+ctrl+delete จาปรากดหน้าต่าง window task manager เลือก application
ดูว่าโปรแกรมไหนที่ not responting ก้อไปที่โปรแกรม แร้วกด end task
การทำให้ Notepad ไม่มี Scrollbar
บางคนอาจจะงง จะทำให้มัมไม่มีไปทำไม
คำ ตอบคือ บางครั้งเวลาเปิดอ่านข้อความในโน๊ตแพด บางทีมันจะยาวไปทางขวามากๆ ทำให้เวลาอ่านต้องเลื่อนตามไป อ่านลำบากดีแท้ อันนี้ก็เป็นวิธีทำให้อ่านง่ายขึ้นอีกนิด
วิธีก็ เข้าไปที่โปรแกรม NotePad แล้วไปที่ เมนู Format > Word Wrap
เท่านี้มันก็จะเรียงให้ใหม่
By KnifeRAin
หลายครั้งที่เปิดหน้าต่าง IE ขึ้นมา มันจะใหญ่ๆเล็กๆ ไม่เท่ากันใช่มั้ย ต้องนั่งกดให้มันเต็มจอทุกครั้งดูแล้วน่ารำคาญ
เรามีวิธีแก้ง่ายๆให้คุณ หุหุหุ
1. เข้าที่ Starts > Program > Internet Explorer คลิกขวาเลือก Properties
2. ที่หน้าต่าง Internet Explorer Properties ช่อง Run: คลิกเลือกให้อยู่ที่ Maximized แล้วคลิก OK
By KnifeRAin
ติดจรวจในการเร่น internet ใน winxp
การใช้ internet บางคั้งเร็ว บางคั้ง ขึ้นอยู่กับส่วนปะกอบหลายอย่าง วิทีนี้ก้อทำหั้ย internet เร็วขึ้นที่ถูกแระเร็ว ^^
ไปที่ start > run พิม gpedit.msc กด ok
จาแสดงหน้าต่าง Group Policy
ที่ computer config.. เลือก Administrative Templates
หัวข้อ network เลือกที่ QoS Packet Scheduler
มองหน้าต่างขวามือ ดับเบิ้ลคลิกที่ Limit reservable bandwith
จาปรากดหน้าต่างใหม่ Limit reservable bandwith Propoties เลือกแถบ setting คลิกเลือกที่ช่อง Enable
ในกรอบ Bandwith limit(%) ปรับเปง 0 แร้วกด ok
เวลาเราใช้คำสั่ง Search (Start>Search) หาไฟลล์ต่างๆในเครื่อง มันจะมีหมาน้อย ออกมาพูดแนะนำต่างๆใช่มะ
หากเราเหม็นขี้หน้ามัน เราสามารถไล่มันไปได้
วิธีก็ดังนี้เลย
ไปที่ Start>Search
จากนั้นดูด้านล่าง จะเห็น Change preferances คลิกเข้าไปโลด
คลิก Without an animeted screen character
เท่านี้เจ้าหมาน้อย ก็จะเดินจากเราไปแบบงอนๆ
By KnifeRAin
เร่งความเร็ว start menu หั้ยเร็วทันใจ
ไปที่ start >run พิม regedit
เลือก HKEY_CURRENT_USER\Control Panal\Desktop ดูกรอบขวามือ ดับเบิ้ลคลิก MenuShowDelay ปรากด edit string ในกรอบ value data หั้ยใส่ไป 0 ไปเรย ถ้าอยากหั้ยเร็วสุดๆ ^^
error report ความผิดพลาดในการใช้ windows xp หรือโปรแกรมอื่นๆ เวลามันผิดพลาดจาปรากดหน้าต่าง error report เพื่อแจ้งไปหั้ยไมโครซอฟได้รู้ แต่ถ้าจาปิดหน้าต่างนี้ ก้อ
คลิกขวา my com > propoties
เลือก advance คลิกปุ่ม error reporting
คลิกเม้าที่หน้า disable error reporting กด ok
System Restore
จา ช่วยหั้ยสามารถเรียกระบบ window ที่สมบูนกลับคืนมาเมื่อ windows มีปันหา แต่ปันหาว่า มันกินพื้นที่ไปปะมาน 15% ของ HDD ถ้าเรามีเนื้อที่ม่ายพอ ก้อปิดการทำงานส่วนนี้ไปเรย
คลิกขวา my com >propoties เลือกแถบ system restore เอาเครื่องหมายถูกหน้า turn off system restore ออก กด ok
ปรับขนาดของถังขยะ recycle bin เพื่อเพิ่มพื้นที่ในการใช้งาน
คลิกขวา recycle bin ไป propoties
ปรับที่ตรง % จากเดิมมันจาเปง 20% ก้อปรับเปง 4 %ของ HDD จาก้อสามารถเพิ่มพื้นที่ของ HDD ได้อีก 16% เรย ^^
ปรับแต่งโปรแกรมที่ใช้เปงปะจำหั้ยเร็วขึ้น
ให้กดปุ่ม clrt+alt+delete ปรากดกรอบ windows task manager เลือกแถบ processes
เลือกโปรแกรมที่จาปรับแต่ง คือคลิกขวาที่โปรแกรม แร้วไปที่ set priority
narmal เปงการทำงานปกติ ก้อปรับเปง high
ถ้าโปรแกรมเร็วเกินไปก้อไปที่ low เมื่อปรับแต่งเส็ดจาแจ้งเตือนถึงการเปลื่ยนแปลงค่า หั้ยคลิก ok
มีบางคนใช้คอมฯ อยู่ดีๆแร้วรีสตาร์ทอัตโนมัด
สาเหดก้อเกิดจากโปรแกรมได้กำหนดค่าไว้หั้ยมีการรีสตาร์ทระบบอัดตะโนมัดเมื่อพบว่าระบ
บมีปันหา
วิทีแก้คือ
คลิกขวา my com > propoties
ที่กรอบ system propoties เลือกแถบ advance
คลิกที่ setting จากกรอบ startup and recovery
ที่กรอบ system failure หั้ยติ๊กถูกที่ automatically restart ออก แร้วกด ok เพื่อยืนยัน นอนยัน 5555+
วิธี
start > turn off computer > turn off
วิธีประหยัดไฟ
by Punzzzz
คัยแอบดูเราตอนเร่นเนต
อาดจามีเซียนมือโปรเข้ามาขโมยข้อมูลเราก้อได้ เราสามาดใช้ win xp ตรวจดูได้
ไปที่ start > run พิม netstat 20 แร้วกด ok
ปรากดหน้าต่างขึ้นมาดูว่ามี ip อันไหนแปลกปลอมเข้ามาบ้าง โดยโปรแกรมจาตรวจทุกๆ 20 วินาที
ดู ip เครื่องยังไง
ไปที่ start >run พิม cmd แร้ว ok
แร้วพิม ipconfig แร้วกด enter
ดูตรง ip address
อาการเม้าส์เจ๊ง ถ้าม่ายมีเวลาไปซื้อ ก้อต้องใช้ คีย์บอด แทนไปก่อน
ทำได้ดังนี้
ไปที่ start >setting>control panal
ดับเบิ้ลคลิกที่ accessibility options
เลือก แถบ mouse คลิกเครื่องหมายถูกหน้า use mouse keys คลิกปุ่ม settings ในกรอบ keyboard shortcut คลิกเม้าส์ที่ช่องของ use shortcut เพื่อกำหนดดารใช้งานของ keyboard คลิกปุ่ม ok
ต่อไปก้อใช้ keyboard แทนเม้าส์ได้ชั่วคราว โดยที่ปุ่ม 1,2,3,4,6,7,8,9 ใช้ควบคุมทิดทาง แระ 5แทนการคลิกเม้าส์
เวลาเอาโปรแกรมขึ้นมาหน้าจอเดสทอป จาเหงลูกศร ซึ่งน่ารำคานมาก
เอาลูกศรออกจากช๊อดคัดของโปรแกรมได้ดังนี้
ไปที่ start >run พิม regedit
เลือก HKEY_CLASSES_ROOT\Inkfile แร้วดูข้างขวา
จามี IsShortcut แร้วคลิกขวา delete ไปเรย กด yes แร้วปิดหน้าต่าง regedit ไปเรย
จาเหงว่าลูกศรหายไปแร้ว ^^
เวลาจะเข้าเว๊บที่ลงท้ายด้วย .com เช่น ประมูล
เราไม่ต้องเสียเวลานั่งพิมพ์ www.ruabruam.com ในช่องแอดเดรส
แต่ให้เราพิมพ์แค่ ruabruam แล้วกด Ctrl+Enter เท่านี้ก็พอ
มันก็จะเป็น
http://www.ruabruam.comโดยอัตโนมัติ
ลบโปรแกรมหั้ยหมดจด
การ uninstall หรือ add/remove ก้อใช่ว่าจาลบไปจากเครื่องได้หมด เพราะมันจายังอยู่ใน registry ของเครื่อง
ไปที่ start >run พิม regedit
เลือกที่ HKEY_LOCAL_MACHINE\SOFTWARE\Microsoft\Windows\CurrentVersion\Uninstall
ลบโปรแกรมที่ ลบออก
การปิดเซอวิสสำหรับผู้ใช้คนเดียว
จะ ช่วยเพิ่มความเร็วและปะสิดทิพาบในการทำงานหั้ยกับระบบ และสำหรับผู้ที่ใช้คอมที่ไม่มีการเชื่อมต่อกับเครื่อข่ายต่างๆเช่นระบบ แลน ผู้ใช้ตามบ้าน สามาดปิดเซอวิสจำนวนมากที่เกี่ยวหับเครื่อข่าย ซึ่งม่ายมีการใช้งาน ดังนี้ alerter , clipbook , computer browser , fast user switching ฯลฯ
โดยไปที่ start >setting>control panal > administrative tools >service
โปรแกรม service จาปรากดขึ้น ในกรอบด้านขวา จะเหงรายการเซอร์วิสต่างๆ สามาดปิดเซอร์วิสต่างๆเพื่อเพิ่มความเร็ว!่ยกับระบบ ด้วยการ ดับเบิ้ลคลิกบนเซอร์วิส ในไดอะล๊อกบอกซ์ propoties ที่ปรากดขึ้น หัวข้อ startup type หั้ยกำหนดเปง disbled แร้วคลิก ok
shutdown ของ winxp คัยก้อรู้ว่ามันนานมาก ทิปนี้จาสามาดปิดเครื่องจากทำทะดา 50 วินาที จาเหลือเพียง 20-25 วินาที
โดยไปที่ start >run พิม regedit
HKEY_CURRENT_USER\Control Panal\desktop
ในกรอบด้านขวา HungAppTimeout ว่ามีค่าเท่ากับ 5000 ตามค่า default หั้ยเปลื่ยนเปง 2000
จากนั้นดูที่ WaitToKillAppTimeout จาเหงค่า default เท่ากับ 20000 หั้ยดับเบิ้ลคลิก แร้วแก้เปง 4000
จากนั้นไปที่ HKEY_LOCAL_MACHINE\System\CurrentControlSet\Control
ที่ด้านขวา แก้ไขค่า WaitToKillServiceTimeout จาก 20000 หั้ยเท่ากับ 4000
ปิดโปรแกรม แร้วลองปิดเครื่อง.
เพิ่มปะสิดทิพาบโดยการปรับแต่งหน่วยความจำ
ใน windows ทุกๆ ver เมื่อหน่วยความจำของระบบไม่เพียงพอต่อการใช้งาน เช่นในกรณีที่คุนเปิดโปรแกรมเปงจำนวนมาก windows จะนำข้อมูลบางส่วนเกบไว้ใน HDD โดยอัดตะโนมัด เปงการใช้ HDD เปงเหมือนหน่วยความจำเสมือน
เราก้อรู้ดีว่า แรมนั้นเร็วกว่า HDD ดังนั้น ถ้าคุนมีหน่วยความจำติดตั้งอยู่เปงจำนวนมาก <มากกว่า 256> คุนสามาดเพิ่มปะสิดทิพาบการทำงานของระบบด้วยการปิดการย้ายข้อมูลไปยัง HDD ของ windows โดยการ
ไปที่ regedit เหมือน rep บนๆอ่ะ
HKEY_LOCAL_MACHINE\SYSTEM\CurrentControl\Control\Session Manager\Memory Management
ด้านขวาดับเบิ้ลคลิก DisablePagingExcutive
หั้ยแก้ค่า value data จาก 0 หั้ยเปง 1 แร้วคลิก ok
แก้เส็ด แร้ว restart
เพิ่มปะสิดทิพาบด้วยการยกเลิกการเกบ DLL ของ win XP
ใน การทำงานของ windows แระโปรแกรมต่างๆ ระบบจะมีการโหลดไฟล์จำนวนมากหนึ่งกลุ่มที่ถูกใช้งานอยู่เสมอ แระเปงองปะกอบสำคัน คือไฟล์ DLL จำนวนมาก
เมื่อ DLL บางส่วนไม่มีการใช้งานอีกต่อไป เช่น เมื่อคุนปิดโปรแกรม แต่ winXP จะยังคงเกบไฟล์เหล่านี้เอาไปไว้ในแคชเผื่อจะมีการใช้อีก ซึ่งจะทำหั้ยสามาดใช้งานอย่างรวดเร็ว แต่การเกบไฟล์เหล่านี้เอาไว้ จะเปงการสิ้นเปลืองหน่วยความจำโดยม่ายจำเปน
ไปที่ regedit
HKEY_LOCAL_MACHINE\SOFTWARE\Microsoft\Windows\CurrentVersion\Explorer
เอาแถบน้ำเงินวางใน Explorer
จากนั้นเลือกคำสั่ง edit>new>key
หั้ยคุนตั้งชื่อเปง AlwaysUnloadDLL จากนั้นในกรอบด้านขวา
ดับเบิ้ลคลิก default แร้วปรับ value data เปง 1
ใน winxp มันจามีคล้าย winzip จะเปงตัว Built-in Zip โปรแกรมนี้ใช้งานง่ายแระสะดวก แต่มันจามีข้อจำกัดแระลูกเร่นน้อยกว่าพวก winzip winrar ที่โปรแกรมพวกนี้ถูกสร้างมาเพื่อนบีบคลาย zip โดยเฉพาะ
เราสามาดยกเลิกการใช้งาน built-in Zip แระหันไปใช้ winzip หรือ winrar แทนได้ดังนี้
ไปที่ start>run พิม
regsvr32 /u %windir%\system32\zipfldr.dll
แร้ว ok จากนั้นจามีการเตือน หั้ยกด ok อีกคั้ง ก้อเปงการยกเลิก
เพิ่มความเร็วด้วยการจัดคิวหั้ยกับ IRQ
เทคนิค นี้เปงการเร่งความเร็วหั้ยกับเครื่องคอม โดย windows จพทำการจัดคิวหั้ยกับการใช้งาน IRQ ทำหั้ย windows สามาดทำงานได้เร็วขึ้น ทำได้ดังนี้
regedit
HKEY_LOCAL_MACHINE\SYSTEM\CurrentControlSet\Control\PriorityControl
คลิกขวาPriorityControl เลือก new > DWORD Value
มันจามีหั้ยตั้งชื่อว่า IRQ8Priority แร้วดับเบิ้ลคลิกกแก้ค่า value data เปง 1 แร้วกด ok
จากนั้น restart
จูนหน่วยความจำสำหรับง่านต่างๆ
หน่วย ความจำเปงฮาดแวร์ที่สำคันมากตัวหนึ่ง เทคนิดนี้จะทำหารสั่งหั้ยไฟล์ระบบต่างๆไปใช้แครชแทนเพื่อช่วยหั้ยสามาดทำงาน ได้รวดเร็วขึ้น เนื้อจากแครชสามาดทำงานได้เร็วกว่า HDD หลายเท่า ทำได้ดังนี้
regedit
HKEY_LOCAL_MACHINE\SYSTEM\CurrentControlSet\Control\session Manager\Memory Management
ดับเบิ้ลคลิกที่ LargeSystemCache แก้ value data เปง 1 แร้วกด ok
จัดการหั้ย cpu ทำงานเต็มปะสิดทิพาบ
winXP ได้มีลูกเร่นที่ช่วยในการควบคุมการทำงานของ cpu หั้ยมีปะสิดทิพาบในการทำงานหั้ยดีขึ้น
regedit
HKEY_LOCAL_MACHINE\SYSTEM\CurrentControlSet\Service\P3\Parameters
คลิกขวาที่ Parameters เลือก new>key
พิมชื่อว่า HackFlags แร้วปรับค่าเปง 1 ก้อกด ok
ยกเลิกการใช้ Picture and fax viewer ในการดูภาพ
โดย ทั่วไปใน winXP จาใช้โปรแกรม Picture and fax viewer เปงโปรแกรมหลักในการดูภาพ แต่เราสามาดยกเลิกแร้วไปใช้โปรแกรมอื่นดูภาพ เช่น acdsee
โดย
regedit
HKEY_CLASSES_ROOT\SysytemFileAssociations\image\ShellEX\ContextMenuHandlers\ShellmagePreview
ด้านขวา ที่ default คลิกขวาแร้ว delete แร้วกด yes
ก้อเปงการยกเลิก
MTU
เปงหน่วยมาตราหน่วยหนึ่งที่ใช้กำหนดค่าหั้ยกับการรับส่งข้อมูลผ่านระบบเครื่อข่ายที่
สุงสุดในการส่งแต่ละคั้ง
ถ้าเราตั้งค่าหั้ยค้นหาค่า MTU แบบอัดตะโนมัด ก้อจะทำหั้ยีบบสามาดทำงานได้อย่างมีปะสิดทิพาบมากขึ้น
regedit
HKEY_LOCAL_MACHINE\SYSTEM\CurrentControlSet\Services\Tcpip\Parameters
คลิกขวาParameters เลือก new > DWORD Value
ตั้งชื่อว่า EnablePMTUDiscovery
แร้วดับเบิ้ลคลิก พิมค่าเปง 1แร้วกด ok
เพิ่มการรับส่งข้อมูล MTU
การเพิ่มค่า MTU หั้ยมากที่สุด ก็เปงส่วนหนึ่งหั้ยระบบการรับส่งข้อมูลทางอินเตอร์เนตสามาดทำงานได้อย่างมีปะสิดทิพา
บ
regedit
HKEY_LOCAL_MACHINE\SYSTEM\CurrentControlSet\Services\Tcpip\Parameters\interfaces\
คลิก + หน้าinterfaces จามีหลายโฟลเดอร์ หั้ยคลิกขวาที่โฟลเดอร์แรก new >DWORD Value
ชื่อว่า MTU
แร้วดับเบิ้ลคลิกใส่ ค่า
576 ถ้าเปง dial-up Connection
1492 ถ้าเปง PPP Broadband Connecting
1500 ถ้าเปง Ethernet , DSL แระ Cable Broadband Connection
วิธีเร่งความเร็ววินโดว์ด้วย vitual memory
เนื่อง จากโปรแกรมมีขนาดหย่ายหว่าขนาดหน่วยความจำที่เรามีใช้งาน คอมจึงจำเปงต้องมีหน่วยความจำเสมือนหรือ vitual memory เพื่อนมาสามาดทำงานได้ดีขึ้น ทำได้ดังนี้
regedit
HKEY_LOCAL_MACHINE\SYSTEM\CurrentControlSet\Control\Session Manager\Memory Management
ด้านขวา ดับเบิ้ลคลิกที่ Pagingfiles
แก้ไข้ value data หั้ยมีขนาดตามที่ต้องการ โดยที่ค่าแรกสุดจะเปงค่าต่ำสุดที่จองไว้หั้ย แค่ค่าหลังเปงค่าที่มากที่สุดที่จองไว้
ของเราเปง 200 500 อ่ะ
เพิ่มปะสิดทิพาบด้วยการเกบไฟล์ระบบไว้ในหน่วยความจำ
โปรแกรม วินโดว์จำมีหน้าที่ในการจัดสรรเนื้อที่หน่วยความจำหั้ยกับระบบต่างๆ โดยปกติเมื่อมีการเรียกใช้ข้อมูลที่มีขนาดใหญ่กว่าหน่วยความจำที่มีอยู่ โปรแกรมจะทำการนำข้อมูลที่ม่ายได้ใช้แร้ว ในหน่วยความจำออกมาไว้ใน HDD ก่อนแร้วจึงโหลดข้อมูลข้อมูลชุดใหม่ลงไป
regedit
HKEY_LOCAL_MACHINE\SYSTEM\CurrentControlSet\Control\Session Manager\Memory Management
ด้านขวา ดับเบิ้ลคลิกที่ DisablePagingExecutive
แก้เปง 1 แร้ว ok
ยกเลิกหน้าต่างยืนหลังหลังดาวโหลดเส็ด
ถ้า ม่ายได้ใช้โปรแกรมช่วยดาวโหลด ก้อใช้โปรแกรมของ win โหลด โดยปกติ ถ้าดาวโหลดเส็ดมันจามีหน้าต่าง ว่าโหลดเส็ดแร้ว แร้วต้องกด open, open Folder ,close เพื่อปิดหน้าต่าง
ถ้าต้องการหั้ยมันปิดอัดตะโนมัดเมื่อดาวโหลดเส็ด
ทำดังนี้
regedit
HKEY_CURRENT_USER\Software\Microsoft\Internet Explorer\Main
ด้านขวา ดับเบิ้ลคลิกที่ NotifyDownloadComplete
แก้ไขเปง Yes
กด ok
ลบข้อมูลใน page file หลังจากปิดเครื่อง
โดย ปกติ window จะม่ายทำการลบ หรือสร้าง page file หลังจากที่ windows ทำการปิดโปรแกรมหรือ window นั่นหมายความว่าถ้าเรามีการใช้งานเครื่องคอมมากๆๆๆๆ อาดจะทำหั้ยคอมทำงานช้าลง แระอาดจะทำหั้ยมีผลกะทบต่อความปลอดภัยของคอมอีกด้วย
ดังนั้นควนหั้ย window ทำการลบ page file ทุกคั้งเมื่อมีการปิดเครื่องง ทำได้ดังนี้
HKEY_LOCAL_MACHINE\SYSTEM\CurrentControlSet\Control\Session Manager\Memory Management
ดับเบิ้ลคลิกที่ ClearPageFileAtShutdown พิมค่าเปง 1 แร้ว ok
safe mode
เปง วิทีการแก้ไขปันหาของ window ในรูปแบบต่างๆ ซิ่งเปงการเรียก window ขึ้นมาใช้งานแบบน้อยที่สุดแร้วสามาดเข้าไปตรวจสอบ แระแก้ไขสิ่งที่ผิดพลาดที่ทำหั้ยระบบม่ายทำงาน
สำหรับ safe mode ของ xp กดปุ่ม f8 ค้างไว้ขณะเครื่องกำลังเข้าสู winxp
1.safe mode
เข้าสู่รูปแบบปกติที่เหมือนกับ ver อื่นๆ
2.safe mode with networking
เข้าสู่รูปแบบปกติ แต่สามาดเข้าถึงระบบเครื่อข่ายได้
3.safe mode with command prompt
เข้าสู่คำสั่ง dos
4.enable boot logging
เข้าสู่ลักษณะการเกบข้อมูลขั้นตอนการบู๊ตเข้าสู่ระบบลงสู่ไฟล์เอกสาร
5.enable vga mode
เข้าสู่ลักษณะที่มีปันหาเกี่ยวกับการ์ดจอ หรือมีปันหาเกี่ยวกับจอภาพตัวใหม่
6.last know good configuration
คล้ายกับ system restore ย้อนกลับไปหน้าที่มีการจัดระบบที่ดีก่อนหน้านี้
7. debugging mode
เข้าสู่การแก้ไขปันหาในระบบขั้นสูง
8.start windows normally
เข้าสู่ win xp ในหน้าปกติ
9. return to os choices menu
เข้าสู่ลักษณะเครื่องที่มีหลาย os
driver ลงใหม่ แร้วมีปันหาใช้ของเก่าดีกว่า
เมื่อคุนติดตั้งอุปกรณ์ใหม่แร้วต้องติดตั้ง software driver ลงไป อาดมีผลทำหั้นเครื่องทำงานผิดปกติ สามาดย้อนกลับไปใช้ของเดิม ดังนี้
คลิกขวา mycom > propoties
hardware > device manager
เปิดหาไดร์เวอร์ที่มีปันหา จาเหงเปงตัวกากบาทสีแดง ก้อดับเบิ้ลคลิก
ไปแถบ driver
คลิก roll back driver
กด ok
เปิดหน้าต่าง ie หั้ยทำงานได้เร็วขึ้น
เมื่อใช้งาน ie ไปนานๆ ทำไมโปรแกรมช้าลงทุกที สามาดทำหั้ยเร็วเหมือนตอนติดตั้งใหม่ได้ ดังนี้
HKEY_LOCAL_MACHINE\Software\Microsoft\Windows\CurrentVersion\Explorer\RemoteComputer\NameSpace
คลิกขวาที่ D6277990-4C6A-11CF-8D87-00AA0060F5BF แร้ว delete
แร้วกด yes
คราวนี้มารู้ว่า registry คืออาไรบ้าง
registry เปรียบสเหมือนสูนกลางของข้อมูล ทำหน้าที่จัดเกบข้อมูลต่างๆอย่างเปงหมวดหมู่ การเพิ่ม ลบ ติดตั้ง แก้ไขทุกอย่างอยู่ในนี้ทั่งหมด
แต่ละตัวมีหน้าทีไรบ้าง
HKEY_CLASSES_ROOT
ใช้สำหรับเกบคุนสมบัดต่างๆแระข้อมูลที่เกี่ยวข้องกับ software ทั้งหมดที่ติดตั้งภายในเครื่องคอม
HKEY_CURRENT_USER
ใช้สำหรับเกบข้อมูลที่เกียวกับผู้ที่ใช้งานปัจจุบันที่เข้ามาใช้งานเท่านั้น โดยจะมีความสัมพันและเปงข้อมูลชุดเดียวกับ HKEY_USERS
HKEY_LOCAL_MACHINE
ใช้สำหรับเกบข้อมูลด้าน hardware softwareแระการคฃตั้งค่าอื่นๆ ภายในเครื่อง ข้อมูลภายในของส่วนนี้จะสามาดใช้งานกับทุกคนที่ใช้คอม
HKEY_USERS
ใช้สำหรับเกบข้อมูลเฉพาะที่เกี่ยวข้องกับผู้ใช้ทั้งหมด จะมีความสัมพันกับ HKEY_CURRENT_USER
HKEY_CURRENT_CONFIG
ใช้สำหรับเกบข้อมูลที่เกี่ยวกับการกำหนดค่าต่างๆของ hardware หรือ อุปการณ์ต่อพ่วงทั้งหมด
จาเปลื่ยนพาสา ~ หั้ยใช้งานได้
ไปที่ start >setting >control panal
ดับเบิ้ลคลิกที่ Regional and Language Option
เลือกแถบ Regional Option
อันบนเปลื่ยนเปง thai ล่างสุด thailand
เลือกแถบ Languages
ใส่เครื่องหมายถูกหน้า install files for complex script.. ต้องมี แผ่น win xp ด้วย
แร้ว ok
แร้วไปแถบ advance เลือก thai
แร้ว ok
แร้วมาที่ แถบ languages ในกรอบ text services and input language หั้ยเลือก details...
เลือกแถบ setting ในกรอบ Installed Services หั้ยเลือกปุ่ม add เพิ่มตั้งค่าเพิ่มพาสาของแป้นพิม
แร้ว ok แร้วคลิก key setting เลือก switch between input language แร้ว ไปที่ change key sequence..
แร้วเลือก Grave Accent ~ แร้ว ok
firewall ผนังกั้นแฮกเกอร์รึป่าว ?
ใน winxp มีส่วนของการรักษาความปลอดภัยสำหรับการท่องเนต จากการถูกแฮกเกอร์เจาะระบบในขณะออนไลน์ ซึ่งมีผลทำหั้ยข้อมูลอาดถูกเปิดเผยแระถูกทำลายได้
เราสามาดตั้งค่า firewall ได้ตามนี้
อัพ fire bolt 4>sight>fireball 5แร้วจามี firewall อัพ 10 ไปเรย
ง่า ม่ายเกี่ยวนี่หว่า - -"
เอาใหม่ๆ
start>setting>network connection
เลือกที่ internet ที่ใช้อยู่ คลิกขวา propoties
ไปแถบ advanced
ติ๊กถูกที่ protect my com and.. จะเปงการเปิด firewall
แร้วก้อ ok
วิธีเปิด Properties ของ File แบบใช้ Shortcut Keyboard
จากของเก่าที่ต้องคลิกขวาแล้วเลือก Properties
โดย ให้ใช้ปุ่มลูกศรเลื่อนไปที่ File ที่ต้องการแล้วกด Alt ค้างไว้แล้ว Enter หรือใครเซียนจัดมือขวาจับเมาส์มือซ้ายอยู่ที่คีย์บอร์ด ก็คลิกขวาแล้วพิมพ์ r ก็ได้นะครับ
ในหน้าจอ Explorer หรือ My Computer ต้องการให้ View ที่ตั้งเอาไว้เช่น Large Icons,Small Icons,List,Details ไม่เปลี่ยนไป
ทำ ได้โดยเปิด Explorer หรือ My Computer ที่เมนูบาร์ด้านบนคลิก Tools>Folder Options หรือหาได้ที่ Start>Control Panel>Folder Options เลือก Tab View เอาเครื่องหมายถูกหน้า Remember each folder's view settings ออก
by ttddr
เพิ่มความเร็วในการ รีเฟรชจอภาพ
ในการเปลื่ยนแปลงทุกคั้งเมื่อมีการเพิ่มโฟลเดอร์หรือลบสิ่งต่างๆในหน้าต่างย่อย ต้องกดรีเฟรชโดยการกด F5 เพื่อดูค่าที่เปลื่ยนแปลง
เราสามาดหั้ยมันรีเฟรชภาพอัดตะโนมัด ได้ ดังนี้
HKEY_LOCAL_MACHINE\SYSTEM\CurrentControlSet\Control
แร้วกดที่ update ด้านซ้าย
ด้านขวา จาเหง UpdateMode หั้ยคลิกขวา modify
ที่กรอบ base เลือกเปง Decimal แร้ว value data เปง 0
แร้ว ok
ต่อไปเมื่อมีการเปลื่ยนแปลงก้อม่ายต้องกดรีเฟรชอีกต่อไป ^^
วิธีการเปิดพวก My Com... หน้าต่างตามเดสทอปให้เร็วขึ้นคือ
- คลิ๊กขวาที่ My Com... > Properties >คลิ๊กที่แถบ Advance > ในหมวดของ Performance คลิ๊ก Settings> คลิ๊กที่แถม Visual Effects ติ๊กที่ Adjust for best performance เสดแล้วๆ ~ ~
by SmartZ199
ลบไฟล์ชั่วคราวบ้างนะ
เพราะมันเปงไฟล์ขยะที่จะทำหั้ยพื้นที่ของ HDD เต็มเร็วขึ้นแระม่ายเกิดปะโยชน์
ไปที่ start > run พิม %temp% แร้ว ok
แร้วจาเข้ามาสู่ไฟล์ขยะ เราก้อลบไปหั้ยหมดเยย ^^
เปิดรูปใน ie ทำไมภาพชอบลดรูป
แก้โดยไปที่ tool > internet option
แถบ advance
ดูตรง multimedia
ติ๊กถูกออกตรง enable automatic image resize
คืนรหัสผ่านใน winxp สำหรับคนขี้ลืม
ไปที่ start>setting >control panal
ดับเบิ้ลคลิดไอคอน user accounts
เลือก user account ที่ต้องการ
คลิกที่ prevent a forgotten password
คลิกปุ่ม next
ใส่แผ่นไดร์ฟ a ลงไป แร้ว next
ใส่รหัสผ่านลงไปในช่อง current user account password
แร้ว next โปรแกรมจะสร้าง password reset disk mนที
หลังจากนั้นก้อ next เรื่อยๆๆ จนถึง finish
เพิ่มความเร็วโดยการใช้งาน UDMA66
UDMA66 เปงโทคโนโลยีในการเข้าถึงข้อมูลที่มีอยู่ใน HDD ความเร็วที่ได้จะมีมากกว่าการใช้งานในโหมดอื่นๆ
HKEY_LOCAL_MACHINE\SYSTEM\CurrentControlSet\Control\Class\{4D36E96A-E325-11CE-BFC1-08002BE10318}\0000
คลิกขวาที่ 0000 เลือก new > DWORD Value
พิมชื่อว่า EnableUDMA66
แร้วดับเบิ้ลคลิก แก้เปง 1 แร้ว ok
ปิดโปรแกรม non-respond เมื่อ shutdown
โดย ปกติแร้วเมื่อมีการสั่ง shutdown window แร้ว โปรแกรมที่กำลังทำงานอยู่จะขึ้นค่ามาเปง non-respond แร้วหั้ยเราเลือกว่าจาทำอะไรกับโปรแกรม ซึ่งปกติจาปรากดปุ่ม end task เพื่อที่จะปิดโปรแกรม แต่ถ้ามีการเปิดโปรแกรมเยอะๆล่ะ ต้องมานั่งปิดทีละอัน
HKEY_USERS\.DEFAULT\Control Panal\Desktop
ดับเบิ้ลคลิก AutoEndTasks
แก้เปง 1 แร้ว ok
แร้วบู๊ตเครื่องใหม่ คราวนี้ window ก้อจะทำการปิดโปรแกรมที่ non-respond โดยอัดตะโนมัด
เขียนอ่านสบายตา ClearType
ClearType คือรูปแบบการแสดงตัวอักษรที่ microsoft ได้พัดทะนาขึ้น เพื่อหั้ยคุนสามาดอ่านแระเขียนตัวอักษรต่างๆได้ชัดเจนแระสบายตายึ่งขึ้น
การเปิดใช้งาน ClearType สามาดทำง่ายๆโดย
คลิกขวาที่ desktop เลือก propoties
จาขึ้น display propoties หั้ยคลิกแถบ appearance
จากนั้นคลิก effect ใน effect หั้ยติ๊กถูกตรง use the following method to smooth edge of screen fonts
แร้วเลือกที่ ClearType
นำโปรแกรมรุ่นเก่าๆเอามาเปิดบน winxp
โปรแกรมรุ่นเก่าๆ ไม่สามาดที่จามาเปิดใน winxp ได้
แต่เราสามาดที่จาเปิดโปรแกรมนั้นได้ โดย
ไปที่ start > program>Accessories>Program Compatibility Wizard
จาปรากดหน้าต่าง help and support center
กด next
เลือกอันแรก i want to choose.. แร้ว next
เลือกโปรแกรม แร้ว next
เลือกระบบปะติบัดกานที่ต้องการหั้ยทำงาน แร้ว next
เลือกความละเอียดของจอภาพหั้ยดูความเหมาะสม แร้ว next
แร้วก้อ next ไปอีก
จาปรากดโปรแกรมที่เลือก
แร้วเลือก ข้อแรก yes,set this program.. แร้ว next
เลือก no แร้ว next
แร้ว finish
ใช้ winxp ม่ายได้ ถ้าม่ายมีแผ่นดิสก์
โปรแกรม winxp มีความปลอดภัยที่โปรแกรมอื่นๆม่ายมี คือ สามาดม่ายหั้ยบุคคลอื่นเข้าไปใช้งานเครื่องเราได้ ถ้าม่ายมีแผ่นดิสก์
ทำได้ดังนี้
start>run พิม syskey แร้ว ok
ปรากดหน้าต่าง Securing the Windows... คลิกปุ่ม update
ปรากดหน้าต่าง startup key
ในกรอบ system generated password คลิกที่ช่อง Store Startup Key on Floppy Disk
กด ok
ใส่แผ่น A: ลงไป แร้วกด ok
หน้าต่าง save startup key จาปรากดขึ้นคลิก ok
จาป รากดหน้าต่าง save startup key อีกคั้ง แร้วคลิก ok เปงอันเสร็จสิ้น เราก้อจาได้แผ่น startup key disk ไว้ใช้งาน ทุกคั้งที่เข้าสู่โปรแกรม winxp จะมีการเตือนหั้ยใส่ แผ่น เสมอ คนที่ม่ายมีแผ่นจึงม่ายมีสิดมาใช้งานได้
คนที่เปิด task manager ม่ายได้ ลองเข้าไปดูจิ
HKEY_CURRENT_USER\Software\Microsoft\Windows\CurrentVersion\Policies\System
แร้วดูด้านขวาว่ามี DisableTaskMgr รึป่าว ถ้ามี ลบไปเรย แร้ว ลอง restart เครื่อง แร้วดูดิว่าได้ป่าว
เปลื่ยนรูปโลโก้win บน IE
สามาดเปลื่ยนรูปได้ดังนี้
รูปต้องเปง 22*22หรือ38*38 256สี แระต้องเปง .bmp
ไปที่ start>run พิม gpedit.msc แร้ว ok
เลือก User Configuration > windows setting > internet explorer maintenance > browser user interface
ด้านขวา ดับเบิ้ลคลิก custom logo
จะปะกอบ 2 ส่วน ภาพนิ่งแระภาพเครื่อนไหว เลือกเอาส่วนใดส่วนหนึ่ง
คลิก browse..ไปยังที่อยู่ของรูป แร้วกด ok
ปรับแต่ง winxp หั้ยเข้ากับสักกะยะภาพของเครื่อง
ถ้า เครื่องคุนเก่า แต่อยากลง xp ลงแร้วเครื่องช้า ม่ายเร็วเมื่อแต่ก่อน เราสามาดลดองค์ปะกอบที่ม่ายจำเปง เพื่อนช่วยหั้ยทำงานได้เร็วขึ้น
คลิกขวา my com >propoties
เลือกแถบ advance
ตรงกรอบ performance ไปที่ setting
แถบ visual effects
คลิกที่ custom
แร้วก้อเลือกตามความเหมาะสมของเครื่อง
โดยการเอาถูกออก เพื่อลดทรัพยากรในระบบลง
แร้ว ok
หยุดเวลาสตาร์ท winxp หั้ยเร็วขึ้น
เวลาเปิดเครื่องคอม ตอนเริ่มต้นจะนานเปงพิเสดเนื่องจากไมโครซอฟหั้ยมีการหน่วงเวลาไว้ปะมาน 30 วินาที ก่อนเข้าสู่การใช้งาน
เราสามาดหั้ยม่ายต้องหน่วงเวลาได้ ดังนี้
คลิกขวา my com > propoties
แถบ advance ที่กรอบ startup and recovery กด setting หั้ยเอาเครื่องหมายถูกออกหน้า time to display list of operating systems ออก
แร้ว ok
ถามว่าเปิด IE หั้ยเต็มจอทันทีทำไง
HKEY_LOCAL_MACHINE\SOFTWARE\Microsoft\Internet Explorer\Main
ด้านขวาจาพบ fullscreen ดับเบิล้คลิก แร้วแก้เปง yes แร้ว ok
เอามั่งๆๆ
tool>Internet option>ที่แทบ general
เลือก assesibility
จะเหนมีออบชั้นให้เลือก 3อัน
1.สี จะใช้สีดีฟอลที่เราเซตในเมนู color ของinternet option
2.สไต จะไม่สนใจสไตชีทที่อยุ่ใน source code
3.ขนาดตัวอักษร จะไม่สนใจขนาดตัวอักษรที่เวบเพจนั้นๆตั้งไว้
แต่จะสนใจขนาดตัวอัษรจาก View>text size แทน
by SilliCon
ดึงขุมพลังการปะมวลผลสูงสุด
ทิป นี้สำหรับคนที่ต้องการใช้ปะสิดทิภาพของโพสเซสเซอร์แบบเต็มเปื่ยม ด้วยคำสั่งข้างล่างนี้จะทำหั้ย winxp ไม่ต้องไปวุ่นวายกับงานต่างๆที่รันในแบคกราวน์ เพื่อว่ามันจะได้สามาดทำงานกับสิ่งที่คุนต้องการหั้ยทำเต็มที่ เช่น เมื่อคุนต้องการเร่นเกมที่ต้องการกราฟิกสูงๆ
ไปที่ start >run พิมคำสั่ง
Rundll32.exe advapi32.dll, ProcessIdleTasks แรว ok
แค่นี้ก้อรีดพลังกลับมาได้แร้ว
ปิด xp หั้ยเร็วขึ้นอีกหน่อย
เวลา ส่วนหนึ่งของการปิด win ทุกเวอร์ชัน จะถูกใช้ในการรอโหลดไฟล์เสียง ดังนั้นคุนสามาดปิดเสียงที่ม่ายค่อยมีประโยชน์นี้ เพื่อเร่งหั้ย xp ปิดเครื่องได้เร็วขึ้นอีกหน่อย
ไปที่ start >setting>control panal ไปที่ sound and audio device
ไปแถบ sounds สังเกดที่ program event เลือกไปที่เหดกาน
exit windows กำหนด sound ด้านล่างหั้ยเปง none แร้ว ok
ทิปนี้สำหรับเครื่องที่แรมเยอะๆ 512 ขึ้นไปถึงจะเหงผลชัด
เร่งความเร็วด้วยการปรับค่า prefetcher
ปกติ winxp จะมีเซอร์วิสที่ชื่อว่า prefetcher ซึ่งทำหน้าที่คอบดูแลโปรแกรมต่างๆ ที่เริ่มต้นทำงานตอนเปิดเครื่องใหม่ โดยช่วยหั้ยมันเริ่มทำงานได้เร็วขึ้น
HKEY_LOCAL_MACHINE\SYSTEM\CurrentControlSet\Control\Session Manager\Memory Management\PrefetchParamenters
ด้านขวา ดับเบิ้ลคลิก EnablePrefetcher
แกติมีค่าเปง 3 สามาดปรับแต่งได้ระหว่าง 1-6.5
แต่เราปรับเปง 6 เรย แร้ว ok
แร้วลองบู๊ตเครื่องใหม่
เร่นเนตนานๆแร้วอืด
ส่วนตัวเราจาใช้วิทีลบแครช DNS ของ winxp อ่ะ
พอหลังจากลบ จะเพื่มความเร็วในเข้าเวปเร็วขึ้น
<อันนี้เปงความเชื่อส่วนบุคคลนะ กรุนาใช้วิจารณยานในการทำ> - -"
ไปที่ start >run พิม ipconfig /flushdns แร้ว ok
คัยจาทำเปงช๊อตคัด ก้อได้
เอาใหม่แบบ เต็มๆ ลง WIN XP
เริ่ม ต้น โดยการเซ็ตให้บูตเครื่องจาก CD-Rom Drive ก่อน โดยการเข้าไปปรับตั้งค่าใน bios ของเครื่องคอมพิวเตอร์ โดยเลือกลำดับการบูต ให้เลือก CD-Rom Drive เป็นตัวแรกครับ (ถ้าหากเป็นแบบนี้อยู่แล้ว ก็ไม่ต้องเปลี่ยนอะไร)
ทำการปรับเครื่อง เพื่อให้บูตจาก CD-Rom ก่อน จากนั้นก็บูตเครื่องจากแผ่นซีดี Windows XP Setup โดยเมื่อบูตเครื่องมา จะมีข้อความให้กดปุ่มอะไรก็ได้ เพื่อบูตจากซีดีครับ ก็เคาะ Enter ไปทีนึงก่อน
โปรแกรมจะทำการตรวจสอบและเช็คข้อมูลอยู่พักนึง รอจนขึ้นหน้าจอถัดไปครับ
เข้ามาสู่หน้า Welcome to Setup กดปุ่ม Enter เพื่อทำการติดตั้งต่อไป
หน้าของ Licensing Agreement กดปุ่ม F8 เพื่อทำการติดตั้งต่อไป
ทำการเลือก Drive ของฮาร์ดดิสก์ที่จะลง Windows XP แล้วกดปุ่ม Enter เพื่อทำการติดตั้งต่อไป
เลือก ชนิดของระบบ FAT ที่จะใช้งานกับ Windows XP หากต้องการใช้ระบบ NTFS ก็เลือกที่ข้อบน แต่ถ้าจะใช้เป็น FAT32 หรือของเดิม ก็เลือกข้อสุดท้ายได้เลย (no changes) แล้วกดปุ่ม Enter เพื่อทำการติดตั้งต่อไป
โปรแกรมจะเริ่มต้นขั้นตอนการติดตั้ง รอสักครู่ครับ
หลัง จากนั้น โปรแกรมจะทำการ Restart เครื่องใหม่อีกครั้ง (ให้ใส่แผ่นซีดีไว้ในเครื่องแบบนั้น แต่ไม่ต้องกดปุ่มใด ๆ เมื่อบูตเครื่องใหม่ ปล่อยให้โปรแกรมทำงานไปเองได้เลยครับ)
หลังจากบูตเครื่องมาคราวนี้ จะเริ่มเห็นหน้าตาของ Windows XP แล้วครับ รอสักครู่
โปรแกรมจะเริ่มต้นขั้นตอนการติดตั้งต่าง ๆ ก็รอไปเรื่อย ๆ ครับ
จะมีเมนูของการให้เลือก Regional and Language ปรับเวลาให้เปง bangkok hanoi...ฯ
ใส่ชื่อและบริษัทของผู้ใช้งาน ใส่เป็นอะไรก็ได้ แล้วกดปุ่ม Next เพื่อทำการติดตั้งต่อไป
ทำการใส่ Product Key (จะมีในด้านหลังของแผ่นซีดี) แล้วกดปุ่ม Next เพื่อทำการติดตั้งต่อไป
หน้าจอให้ใส่ Password ของ Admin ให้ปล่อยว่าง ๆ ไว้แบบนี้แล้วกดปุ่ม Next เพื่อทำการติดตั้งต่อไป
รอ ครับ รอ รอ รอสักพัก จนกระทั่งขั้นตอนต่าง ๆ เสร็จเรียบร้อย ก็พร้อมแล้วสำหรับการเข้าสู่ระบบปฏิบัติการ Windows XP ครับ จากนั้น จะมีการบูตเครื่องใหม่อีกครั้ง เพื่อเริ่มต้นการใช้งานจริง ๆ
บูต เครื่องใหม่คราวนี้ อาจจะมีเมนูแปลก ๆ แบบนี้ เป็นการเลือกว่า เราจะบูตจากระบบ Windows ตัวเก่าหรือจาก Windows XP ครับ ก็เลือกที่ Microsoft Windows XP Professional ครับ ถ้าของใครไม่มีเมนูนี้ก็ไม่เป็นไรนะครับ
เริ่มต้นบูตเครื่อง เข้าสู่ระบบปฏิบัติการ Windows XP แล้วครับ
ใน ครั้งแรก อาจจะมีการถามเรื่องของขนาดหน้าจอที่ใช้งาน กด OK เพื่อให้ระบบตั้งขนาดหน้าจอให้เราได้เลยครับ นอกจากนี้ ถ้าหากเครื่องไหนมีการถาม การติดตั้งค่าต่าง ๆ ก็กดเลือกที่ Next หรือ Later ไปก่อน บางครั้งอาจจะมีให้เราทำการสร้าง Username อย่างน้อย 1 ฃื่อก่อนเข้าใช้งาน ก็ใส่ชื่อของคุณเข้าไปได้เลย
เสร็จแล้วครับ
ส่วนปรับค่าใน extra setting
คลิกขวา my com > propoties
แถบ hardware กด device manager
ดับเบิ้ลคลิกที่โมเด็มไปที่แถบ advance
ตรง extra setting
ATS15=128&K3 S2=255&W S12=0 S10=100 S11=35 S27=64 S28=0 S36=7
เอาไปใส่
เพิ่มความปลอดภัยด้วยการลบไฟล์ชั่วคราวออก
ใน ขณะที่เราเปิด IE เพื่อเข้าไปยังเวปต่างๆ ไฟล์ html ต่างๆ จาถูกดาวโหลดไปเกบไว้ที่เปงไฟล์ชั่วคราวเพื่อปะโยดในการใช้งาน อย่างไรก้อตาม ถ้าเราเข้าไปในเวปทั่วๆไป ไฟล์เหล่านี้ก้อม่ายมีค่าไร และถ้าคุนเข้าไปในเวปซื้อของแบบออนไลน์หรืออออนไลน์แบงค์กิ้ง ไฟล์เหล่านี้สามาดถูกเปิดอ่านและนำข้อมูลส่วนบุคคนไปใช้เพื่อสร้างความเสีย หายได้
เราควรลบไฟล์ชั่วคราวเหล่านี้ทุกๆคั้งที่เข้าเวป หรือหั้ย IE ลบออกทุกๆคั้งโดยอัดตะโนมัด
เปิด IE
ไปที่ tools>internet options
ไปที่แถบ advance
ในหัวข้อ security
หั้ยเลือกติ๊กถูกที่ empty temporary internet files folder when browser is close
กด ok
status bar ชอบล่องหน
หลายคนหาปะสบปันหานี้ เราก้อเคยเปง 55+
เคยป่ะงับ ที่ status bar ที่อยู่ด้านล่างชอบหายไปเฉยๆ ทิปนี้จะช่วยหั้ย status bar ม่ายหายอีก
1. เปิด ie ไปที่ view > status bar แร้วปิด ie
2. เปิด my com ไปที่ view > status bar แร้วไปที่ tools > folder options
3. คลิกแถบ view คลิกปุ่ม apply to all folders กด ok
4. จบ
fdisk หรือ แบ่งพาติชั่น
มี 2 อย่างคือ
1.แบ่งแบบเปนพาติชั่นเดียว
เปงการนำพื้นที่ใน HDD ทั่งหมดมาทำเปง primary ไดร์ฟ C ไดร์ฟเดียว ส่วนมากจาม่ายค่อยนิยมง่ะ
2.แบ่งแบบหลายพาติชั่น<มากกว่า 1 ไดร์ฟ>
การแบ่งแบบนี้จะทำการแบ่ง 2 ส่วนคือ
2.1primary เปงพาติชั่นหลัก ไดร์ฟ C
2.2extended เปงพาติชั่นขยาย ไดร์ฟ D-Z
การ fdisk คือ บู๊ตจากแผ่นบูต เลือกข้อ 2 บู๊ตม่ายต้อง cd rom
แร้วพิม fdisk แร้ว enter
หน้าจอ fdisk มี 4 ข้อ
1.สร้างพาติชั่นหลัก
2.เซตว่าพาติชั่นไหนไว้บู๊ต
3.ลบพาติชั่น
4.ดูพาติชั่นที่เราทำไว้
***เลือกข้อแรก สำหรับสร้างพาติชั่นหลักก่อน***
จามี 3 ข้อ
1.สร้างพาติชั่นหลัก
2.สร้างพาติชั่นขยาย
3.สร้าง logical สร้างไดร์ฟ D E F,
แร้วเลือกข้อแรกเพื่อสร้างพาติชั่นหลัก
รอสักครู่ มันจาบอกว่า จาหั้ยพาติชั่นหลักเปงไดร์ฟเดียวทั่งหมดมั๊ย
ถ้าเปงกด y ถ้าม่ายก้อ n แร้ว enter
แร้วกำหนดว่าจาหั้ยไดร์ฟ C ขนาดเท่าไหร่ จาเขียนแบบเปง mb หรือเปง % ก้อได้ แร้วกด enter
จาแจ้งรายละเอียดที่สร้างไว้ แร้ว esc
ต่อไปจะนำพาติชั่นที่เหลือมาสร้างเปง พาติชั่นขยาย
หน้าแรก เลือกข้อแรก แร้วเลือกข้อ 2 เพื่อสร้างพาติชั่นขยาย
***หั้ยนำพื้นที่ ที่เหลือมาเปงพาติชั่นขยาย***
การสร้าง logical หรือไดร์ฟย่อย
เมื่อ สร้าง พาติชั่นย่อยเส็ด แร้วกด esc เพื่อนำไปสู่การสร้าง logical ทันที แร้วจานำเข้าสู่หน้าจอโดยโปรแกรมจาคำนวนการพื้นที่สำหรับสร้างไดร์ฟ นายจาเอาไดร์ฟ D เท่าไหร่ก้อใส่ไป ถ้าเอา 2 ไดร์ฟ ก้อใส่ไป 100% ไปเรย
ถ้าจาเอาไดร์ฟ D E ก้อใส่ไป ตอนแรก 50% แร้วอีกอย่างก้อ 100%
แร้วโปรแกรมจาแสดงไดร์ฟทั่งหมดที่เราสร้างแร้ว esc ออกมา
แร้ว restart
หลัง fdisk ต้อง format ไดร์ฟก่อน ม้ายงั้นจาเข้าถึงไดร์ฟที่สร้างม่ายได้
เข้าใจป่ะเนี่ย ลองทำดูนะ
เมื่อถึงคราวที่วินโดว์สของคุณเกิดทำงานผิดพลาดบ่อยครั้ง
อันเนื่องมาจากไฟล์ของ ระบบเสียหาย คุณสามารถติดตั้งเฉพาะตัวโปรแกรมวินโดว์สใหม่โดยไม่จำเป็น
ต้องฟอร์แมตแล้วลงวินโดว์สและติดตั้งโปรแกรมอื่นๆ เข้าไปใหม่ให้เสียเวลา
นอกจากนี้คุณยังไม่ต้อง มานั่งปรับตั้งค่าการทำงานต่างๆ ใหม่อีกครั้งแต่อย่างใดด้วย
1. เปิดเครื่องบูตเข้าสู่วินโดว์สตามปกติ
2. นำแผ่น Setup CD ของวินโดว์สใส่ลงในไดรฟ์ซีดีรอม
3. คลิกปุ่ม Start -> Run
4. พิมพ์คำสั่ง E:\i386winnt32 /unattend แล้วคลิกปุ่ม OK
5. โปรแกรมติดตั้งจะเริ่มดำเนินการติดตั้งวินโดว์สให้คุณใหม่โดยยังคงรักษา
ค่าการทำงานต่างๆ เอาไว้เหมือนเดิม
การพิมพ์รายชื่อไฟล์จำนวนมากอย่างรวดเร็ว
สำหรับผู้ที่ต้องการแบ็กอัพข้อมูลเก็บไว้ในซีดีและต้องการพิมพ์หน้าปกเพื่อบอกว่าในซ
ีดี
แผ่นนั้นๆ มีไฟล์หรือโฟลเดอร์อะไรบ้าง หรือกรณีที่ต้องการพิมพ์รายชื่อเพลง MP3
ในแผ่นซีดีออกมาดู การนั่งพิมพ์ด้วยตัวเองคงไม่ใช่วิธีที่สะดวกนัก โชคดีที่คุณสามารถ
สั่งพิมพ์รายชื่อไฟล์ไม่ว่าจะมากหรือน้อยขนาดไหนได้อย่างสะดวกง่ายดายด้วยโปรแกรม
ACDSee
1. เปิดโปรแกรม ACDSee
2. คลิกเลือกโฟลเดอร์ที่เก็บไฟล์ที่ต้องการพิมพ์รายชื่อจากรายการในหน้าต่างด้านซ้าย
3. สังเกตจะมีรายชื่อไฟล์ปรากฏขึ้นในหน้าต่างด้านขวา
4. กดปุ่ม Ctrl+G ชื่อไฟล์ทั้งหมดจะถูกนำไปใส่ไว้ในโปรแกรม NotePad
5. ก็อบปี้ข้อความที่ได้จากโปรแกรม NotePad ไปจัดรูปแบบให้สวยงามด้วย
Microsoft Word หรืออื่นๆ แล้วสั่งพิมพ์ตามต้องการ
ทำแผ่นบู๊ตของ winxp
เอาแผ่นเปล่า a:
ไปที่ my com
คลิกขวา a:\ เลือก format
ครง format option
ติ๊กถูกตรง Create an MS-DOS startup disk
แร้ว start
การเพิ่มตัวเลือกในเมนูคลิกขวา(คลิกขวาที่Folderหรืออื่นๆ)
Regedit
HKEY_CLASSES_ROOT\Foler\shell
แล้วคลิกขวาที่เมนูshellแล้วสร้างคีย์ใหม่ว่า
Notepad(คลิกขวาที่shellแล้วเลือกNew>Key
แล้วมันจะมีตัวใหม่ขึ้นมาที่ชื่อNew Key #1
น่ะแก้เป็นชื่อNotepad
เสร็จแล้วคลิกขวาที่Notepadแล้วสร้างตัวใหม่ขึ้นเหมือน
เดิมให้ชื่อว่าCommandนะคับ
เสร็จแล้วในConmand(ทางขวามือ)
จะมี(Default) อยู่นะ ดับเบิ้ลคลิกแล้วใส่ว่า
NOTEPAD คับ
แล้วok คราวนี้เราจะมาtestดูกัน
ลองคลิกขวาที่Folderใดๆก็ได้ จะเห็นว่ามีNotepad
อยู่ข้างใต้Exploreอยู่ เมื่อลองคลิกดูก็จะปากฏขึ้นNote
padขึ้นมา ..
จากตรงนี้คุณก็จะสามารถ นำตรงนี้ไปประยุกต์ใช้งานได้ครับ ^^
*ป.ล. ชื่อที่ใส่ในDedaultน่ะ ต้องเป็นไฟล์.exe
เท่านั้นน่ะคับ
การปริ้นรายการในFolderที่เราต้องการคับ
Regedit
HKEY_CLASSES_ROOT\Foler\shell
แล้วคลิกขวาที่เมนูshellแล้วสร้างคีย์ใหม่ว่า
Printแล้วสร้างในPrintว่าCommand
ในDefaultให้ใส่ว่าPT.BATแล้วok
ต่อมาก็เปิดNotepadขึ้นมาแล้วพิมพ์
@echo off
dir %1 >C:\WINDOWS\test.fil
notepad /p C:\WINDOWS\test.fil
echo on
แล้วsaveไว้ใน Windows ใช้ชื่อว่า PT.BAT
จากนั้นก็ลองทดสอบTestดูครับ
มันจะปริ้นรายการทั้งหมดในFolderที่เราสั่งครับ
ป.ล. ท่านสามารถนำส่วนนี้ไปประยุต์อย่างอื่นได้อีกเยอะเลย
ครับ ^^
อันนี้ช่วยหั้ยโมเดม auto dial
ไปที่
HKEY_CURENT_USER\Software\Microsoft\Windows\CurrentVersion\Internet Setting
คลิกหั้ย Internet Setting เปงสีน้ำเงิน
แร้วไปที่ด้านขวา
คลิกขวา new > DWORD Value
ตั้งชื่อเปง EnableAutodial
แร้วดับเบิ้ลคลิกเปงค่า 1
ถ้าจายกเลิกก้อปรับเปง 0
รันโปรแกรมเก่าใน dos
คำสั่ง forcedos ตามด้วยชื่อโปรแกรม
เพิ่มคำสั่ง Copy To Folder บนคอนเท็กเมนู
อีกวิทีหนึ่งที่ช่วยหั้ยเราสามาดคัดลอกไฟล์ในโฟลเดอร์ได้สะดวกยิ่งขึ้น
regedit
ไปที่
HKEY_CLASSES_ROOT\AllfilesystemObject\shellex\ContextMenuHandlers
คลิกขวาที่ ContextMenuHandlers
ไปที่ new > key
พิมคีย์ชื่อ Copy To Folder
ดูด้านขวา ดับเบิ้ลคลิกที่ Default แก้ไขเปง
{C2FBB630-2971-11d1-A18C-00C04FD75D13}
กด ok
อันนี้เปงคำส่ง Move To Folder
ทำเหมือนอันบน
คลิกขวาที่
ContextMenuHandlers ไปที่ new > key
พิมคีย์ว่า Move To Folder
แก้ด้านขวาเปง
{C2FBB631-2971-11d1-A18C-00C04FD75D13}
กำจัด Links ใน Favorites ทิ้งไปซะ
หลายคนคงไม่ได้ใช้หรือรำคาน รวมถึงเราด้วย เอิ๊กๆๆๆ
regedit
ไปที่
HKEY_LOCAL_MACHINE\SOFTWARE\Microsoft\Internet Explorer\Toolbar
ดับเบิ้ลคลิกที่ LinksFolderName ที่ด้านขวา
แก้ไขข้อความใน Vaule data หั้ยเปง
""
เพื่อกำจัด Link ใน Favorites
คลิก ok
แร้วไปที่ IE
ไป Favorite >
คลิกขวาที่ Links แร้ว Delete ไปเรย
เท่านี้ก้อไม่มี Links มาคอยเกะกะลูกตา
เวลาทำ shortcut to แร้ว บน desktop จาใส่ shortcut to ตามไปด้วย
วิธี shortcut to ออก
Start >run พิม regedit
HKEY_CURRENT_USER\Software\Microsoft\Windows\CurrentVersion\Explorer
ดูด้านขวา จาเหง Link ก้อดับเบิ้ลคลิก
แร้วเปลื่ยนค่าเปง 00 00 00 00 อ่ะ
แร้วปิดโปรแกรม